Diagnosing Issues and Improving Robustness
Overview
Teaching: 30 min
Exercises: 20 minQuestions
Once we know our program has errors, how can we locate them in the code?
How can we make our programs more resilient to failure?
Objectives
Use a debugger to explore behaviour of a running program
Describe and identify edge and corner test cases and explain why they are important
Apply error handling and defensive programming techniques to improve robustness of a program
Integrate linting tool style checking into a continuous integration job
Introduction
Unit testing can tell us something is wrong in our code and give a rough idea of where the error is by which test(s) are failing. But it does not tell us exactly where the problem is (i.e. what line of code), or how it came about. To give us a better idea of what is going on, we can:
- output program state at various points, e.g. by using print statements to output the contents of variables,
- use a logging capability to output the state of everything as the program progresses, or
- look at intermediately generated files.
But such approaches are often time consuming and sometimes not enough to fully pinpoint the issue. In complex programs, like simulation codes, we often need to get inside the code while it is running and explore. This is where using a debugger can be useful.
Setting the Scene
Let us add a new function called patient_normalise() to our inflammation example to normalise a
given inflammation data array so that all entries fall between 0 and 1.
(Make sure you create a new feature branch for this work off your develop branch.)
To normalise each patient’s inflammation data we need to divide it by the maximum inflammation
experienced by that patient. To do so, we can add the following code to inflammation/models.py:
def patient_normalise(data):
"""Normalise patient data from a 2D inflammation data array."""
max = np.max(data, axis=0)
return data / max[:, np.newaxis]
Note: there are intentional mistakes in the above code, which will be detected by further testing and code style checking below so bear with us for the moment!
In the code above, we first go row by row and find the maximum inflammation value for each patient and
store these values in a 1-dimensional NumPy array max. We then want to use
NumPy’s element-wise division, to divide each value in every row of inflammation data (belonging to the same patient)
by the maximum value for that patient stored in the 1D array max.
However, we cannot do that division automatically as data is a 2D array (of shape (60, 40)) and max
is a 1D array (of shape (60, )), which means that their shapes are not compatible.
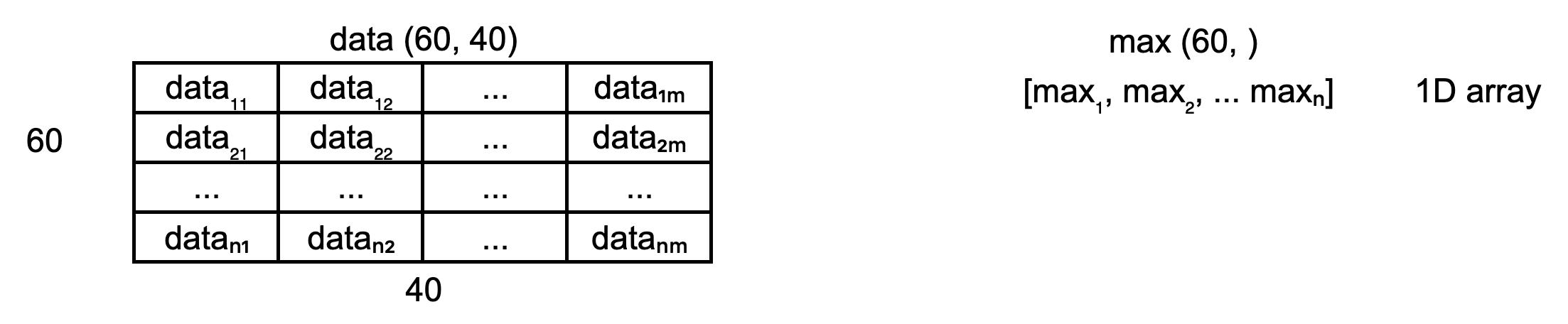
Hence, to make sure that we can perform this division and get the expected result, we need to convert max to be a
2D array by using the newaxis index operator to insert a new axis into max, making it a 2D array of shape (60, 1).
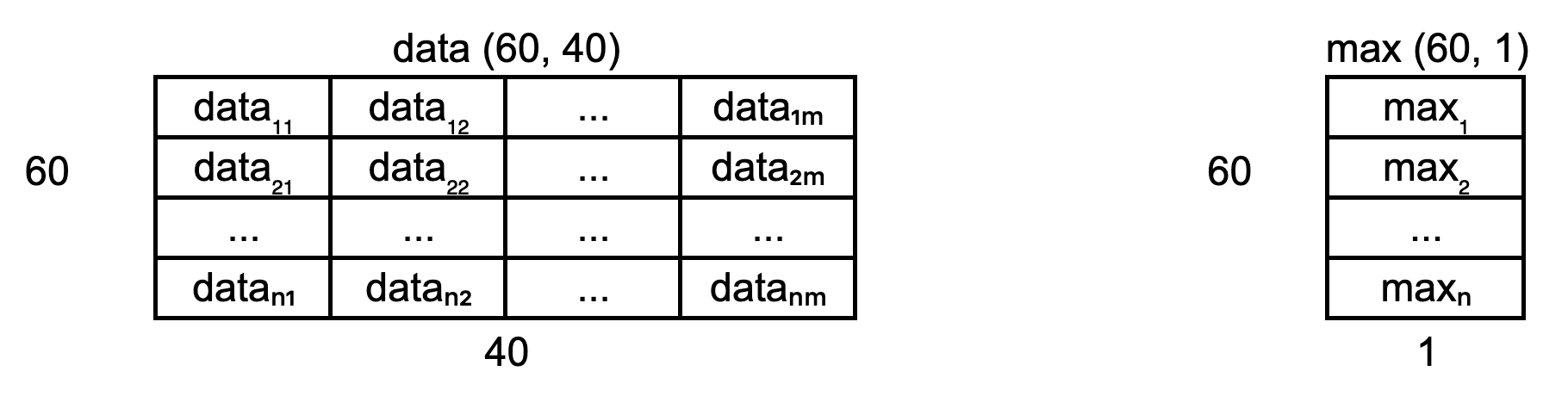
Now the division will give us the expected result. Even though the shapes are not identical,
NumPy’s automatic broadcasting (adjustment of shapes) will make sure that the shape of the 2D max array is now
“stretched” (“broadcast”) to match that of data - i.e. (60, 40), and element-wise division can be performed.
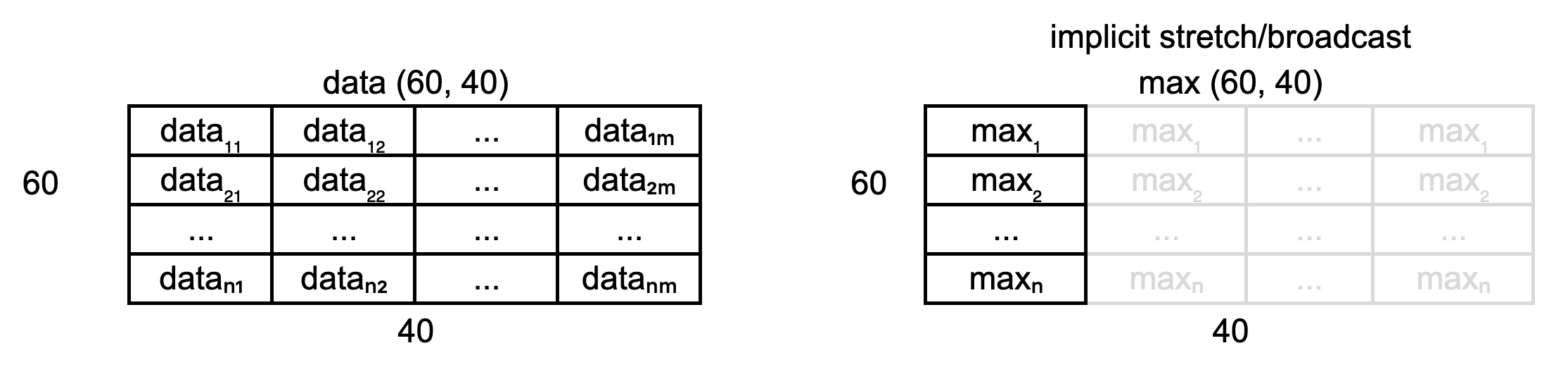
Broadcasting
The term broadcasting describes how NumPy treats arrays with different shapes during arithmetic operations. Subject to certain constraints, the smaller array is “broadcast” across the larger array so that they have compatible shapes. Be careful, though, to understand how the arrays get stretched to avoid getting unexpected results.
Note there is an assumption in this calculation that the minimum value we want is always zero. This is a sensible assumption for this particular application, since the zero value is a special case indicating that a patient experienced no inflammation on a particular day.
Let us now add a new test in tests/test_models.py to check that the normalisation function is correct for some test data.
@pytest.mark.parametrize(
"test, expected",
[
([[1, 2, 3], [4, 5, 6], [7, 8, 9]], [[0.33, 0.67, 1], [0.67, 0.83, 1], [0.78, 0.89, 1]])
])
def test_patient_normalise(test, expected):
"""Test normalisation works for arrays of one and positive integers.
Assumption that test accuracy of two decimal places is sufficient."""
from inflammation.models import patient_normalise
npt.assert_almost_equal(patient_normalise(np.array(test)), np.array(expected), decimal=2)
Note another assumption made here that a test accuracy of two decimal places is sufficient - so we state this explicitly and have rounded our expected values up accordingly. Also, we are using the assert_almost_equal() Numpy testing function instead of assert_array_equal(), since it allows us to test against values that are almost equal: very useful when we have numbers with arbitrary decimal places and are only concerned with a certain degree of precision, like the test case above.
Run the tests again using pytest tests/test_models.py and you will note that the new test is failing, with an error message that does not give many clues as to what went wrong.
E AssertionError:
E Arrays are not almost equal to 2 decimals
E
E Mismatched elements: 6 / 9 (66.7%)
E Max absolute difference: 0.57142857
E Max relative difference: 1.345
E x: array([[0.14, 0.29, 0.43],
E [0.5 , 0.62, 0.75],
E [0.78, 0.89, 1. ]])
E y: array([[0.33, 0.67, 1. ],
E [0.67, 0.83, 1. ],
E [0.78, 0.89, 1. ]])
tests/test_models.py:53: AssertionError
Let us use a debugger at this point to see what is going on and why the function failed.
Debugging in PyCharm
Think of debugging like performing exploratory surgery - on code! Debuggers allow us to peer at the internal workings of a program, such as variables and other state, as it performs its functions.
Running Tests Within PyCharm
Firstly, to make it easier to track what’s going on, we can set up PyCharm to run and debug our tests instead of running them from the command line. If you have not done so already, you will first need to enable the Pytest framework in PyCharm. You can do this by:
- Select either
PyCharm>Preferences(Mac) orFile>Settings(Linux, Windows). - Then, in the preferences window that appears, select
Tools->Python integrated tools> from the left. - Under
Testing, forDefault test runnerselectpytest. - Select
OK.
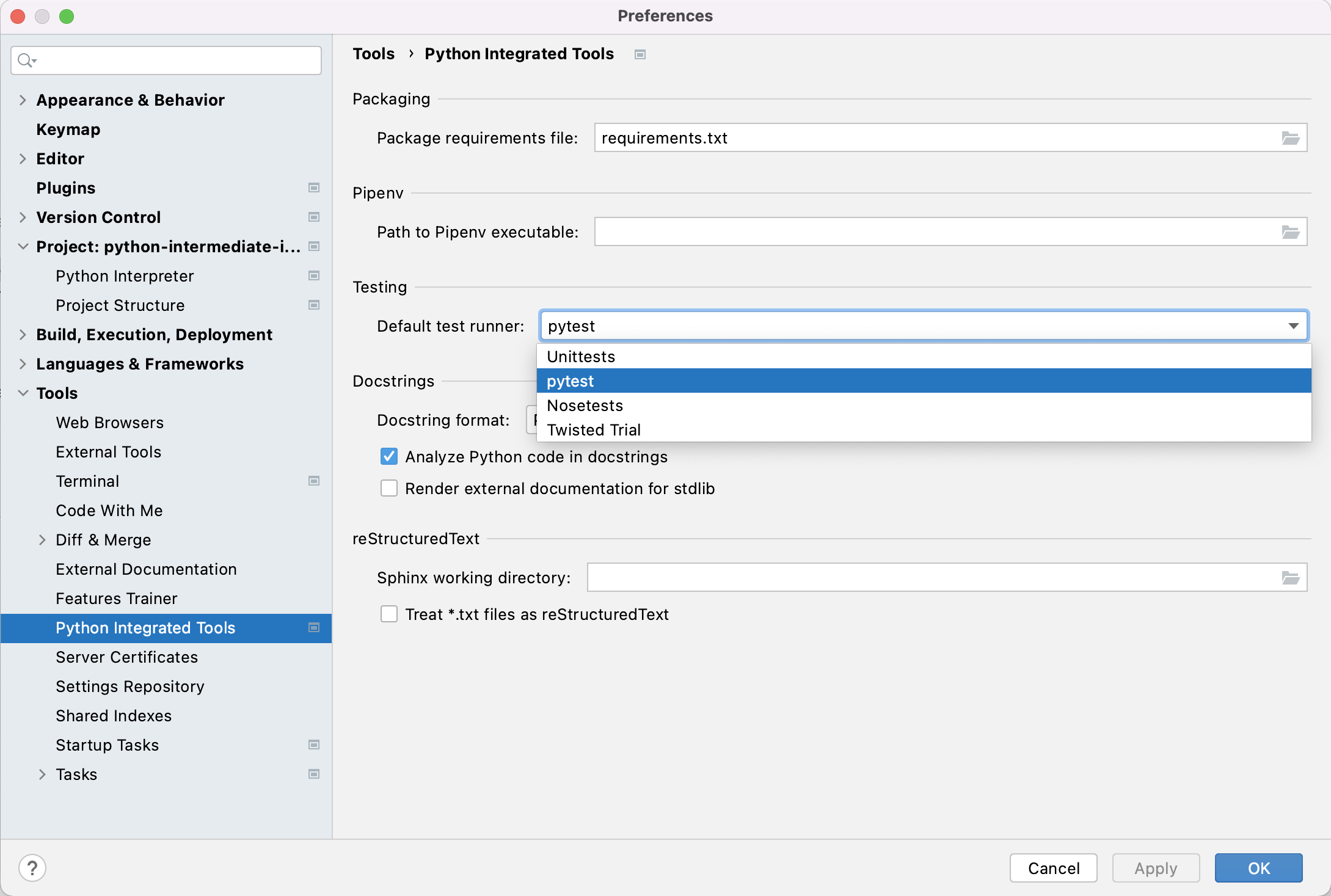
We can now run pytest over our tests in PyCharm, similarly to how we ran our inflammation-analysis.py script before. Right-click the test_models.py file under the tests directory in the file navigation window on the left, and select Run 'pytest in test_model...'. You’ll see the results of the tests appear in PyCharm in a bottom panel. If you scroll down in that panel you should see the failed test_patient_normalise() test result looking something like the following:
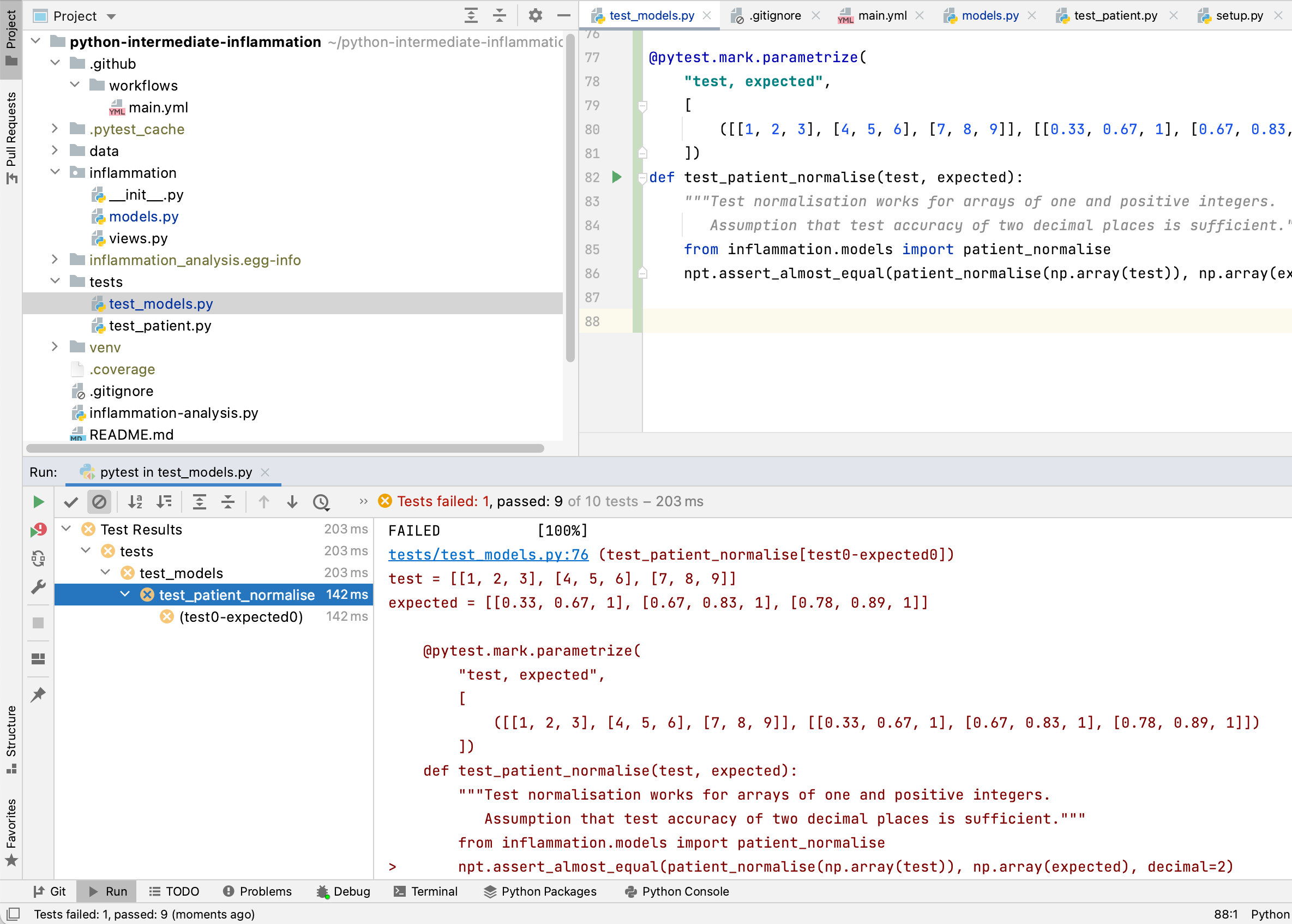
We can also run our test functions individually. First, let’s check that our PyCharm running and testing configurations are correct. Select Run > Edit Configurations... from the PyCharm menu, and you should see something like the following:
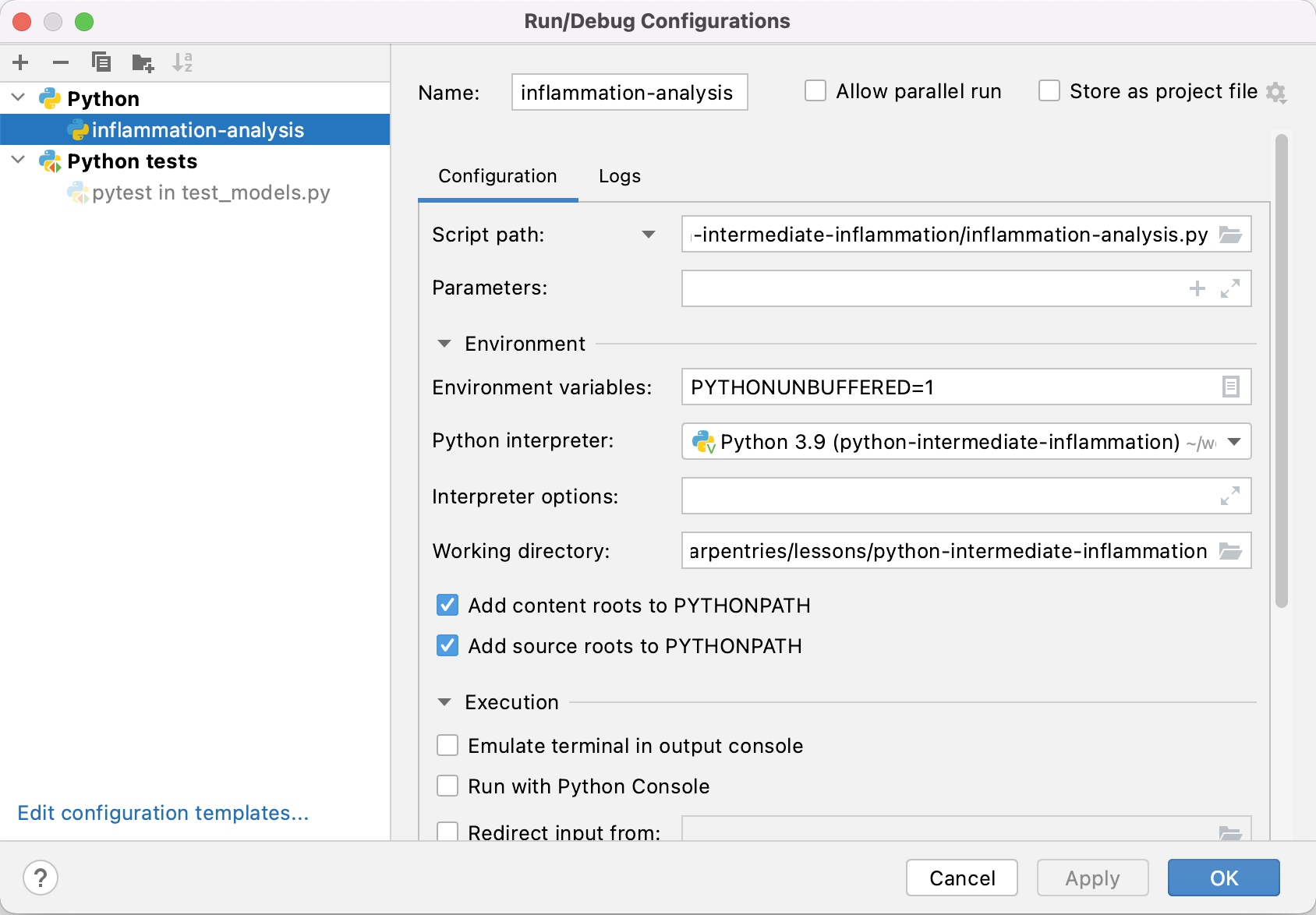
PyCharm allows us to configure multiple ways of running our code. Looking at the figure above, the first of these - inflammation-analysis under Python - was configured when we set up how to run our script from within PyCharm. The second - pytest in test_models.py under Python tests - is our recent test configuration. If you see just these, you’re good to go. We don’t need any others, so select any others you see and click the - button at the top to remove them. This will avoid any confusion when running our tests separately. Click OK when done.
Buffered Output
Whenever a Python program prints text to the terminal or to a file, it first stores this text in an output buffer. When the buffer becomes full or is flushed, the contents of the buffer are written to the terminal / file in one go and the buffer is cleared. This is usually done to increase performance by effectively converting multiple output operations into just one. Printing text to the terminal is a relatively slow operation, so in some cases this can make quite a big difference to the total execution time of a program.
However, using buffered output can make debugging more difficult, as we can no longer be quite sure when a log message will be displayed. In order to make debugging simpler, PyCharm automatically adds the environment variable
PYTHONUNBUFFEREDwe see in the screenshot above, which disables output buffering.
Now, if you select the green arrow next to a test function in our test_models.py script in PyCharm, and select Run 'pytest in test_model...', we can run just that test:
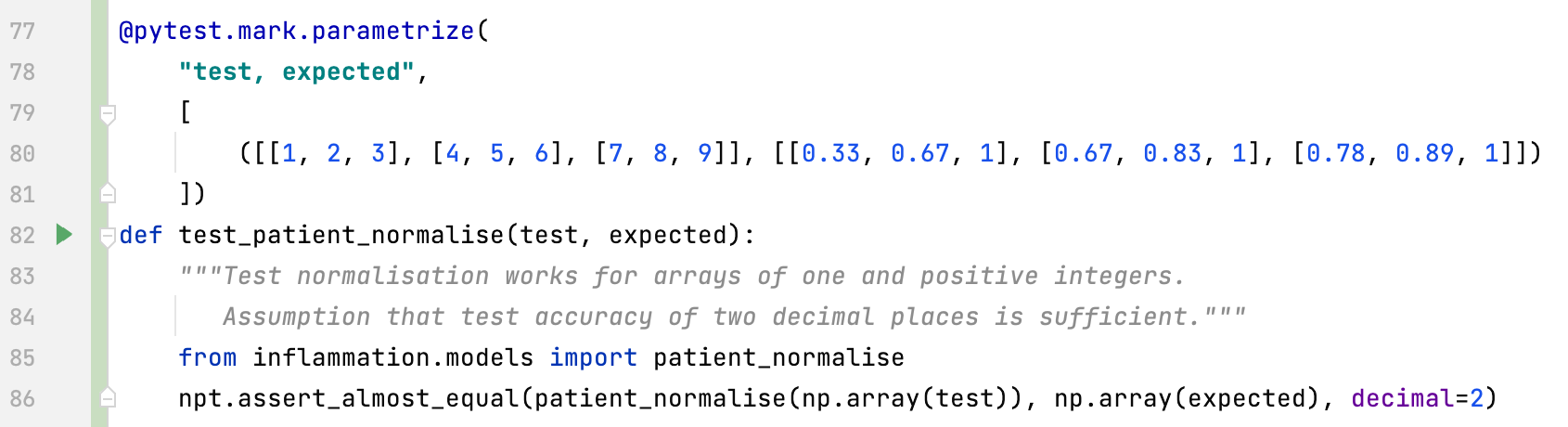
Click on the “run” button next to test_patient_normalise, and you will be able to see that PyCharm runs just that test function, and we see the same AssertionError that we saw before.
Running the Debugger
Now we want to use the debugger to investigate what is happening inside the patient_normalise function. To do this we will add a breakpoint in the code. A breakpoint will pause execution at that point allowing us to explore the state of the program.
To set a breakpoint, navigate to the models.py file and move your mouse to the return statement of the patient_normalise function. Click to just to the right of the line number for that line and a small red dot will appear, indicating that you have placed a breakpoint on that line.

Now if you select the green arrow next to the test_patient_normalise function and instead select Debug 'pytest in test_model...', you will notice that execution will be paused at the return statement of patient_normalise. In the debug panel that appears below, we can now investigate the exact state of the program prior to it executing this line of code.
In the debug panel below, in the Debugger tab you will be able to see two sections that looks something like the following:
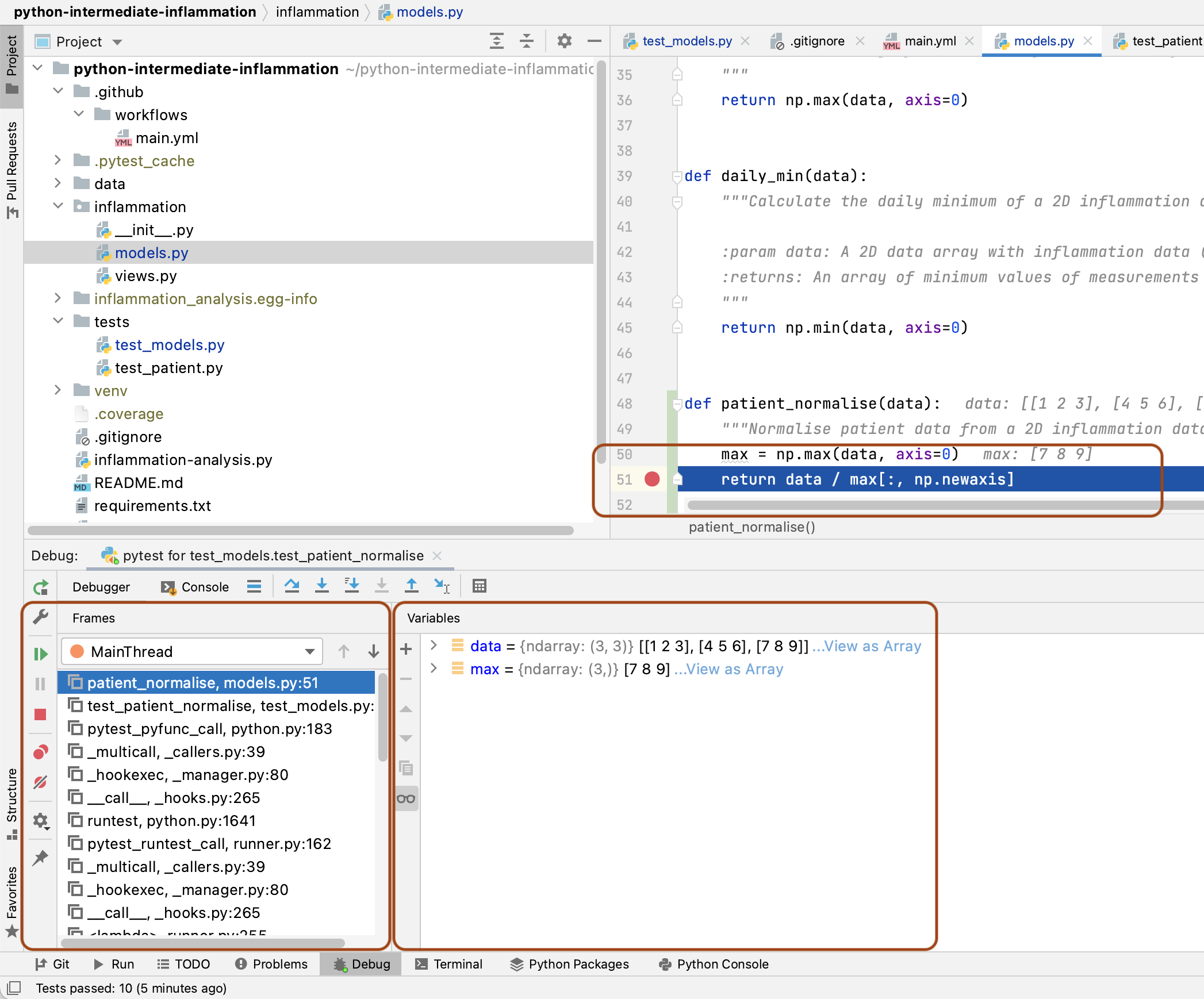
- The
Framessection on the left, which shows the call stack (the chain of functions that have been executed to lead to this point). We can traverse this chain of functions if we wish, to observe the state of each function. - The
Variablessection on the right, which displays the local and global variables currently in memory. You will be able to see thedataarray that is input to thepatient_normalisefunction, as well as themaxlocal array that was created to hold the maximum inflammation values for each patient.
We also have the ability run any Python code we wish at this point to explore the state of the program even further! This is useful if you want to view a particular combination of variables, or perhaps a single element or slice of an array to see what went wrong. Select the Console tab in the panel (next to the Debugger tab), and you’ll be presented with a Python prompt. Try putting in the expression max[:, np.newaxis] into the console, and you will be able to see the column vector that we are dividing data by in the return line of the function.
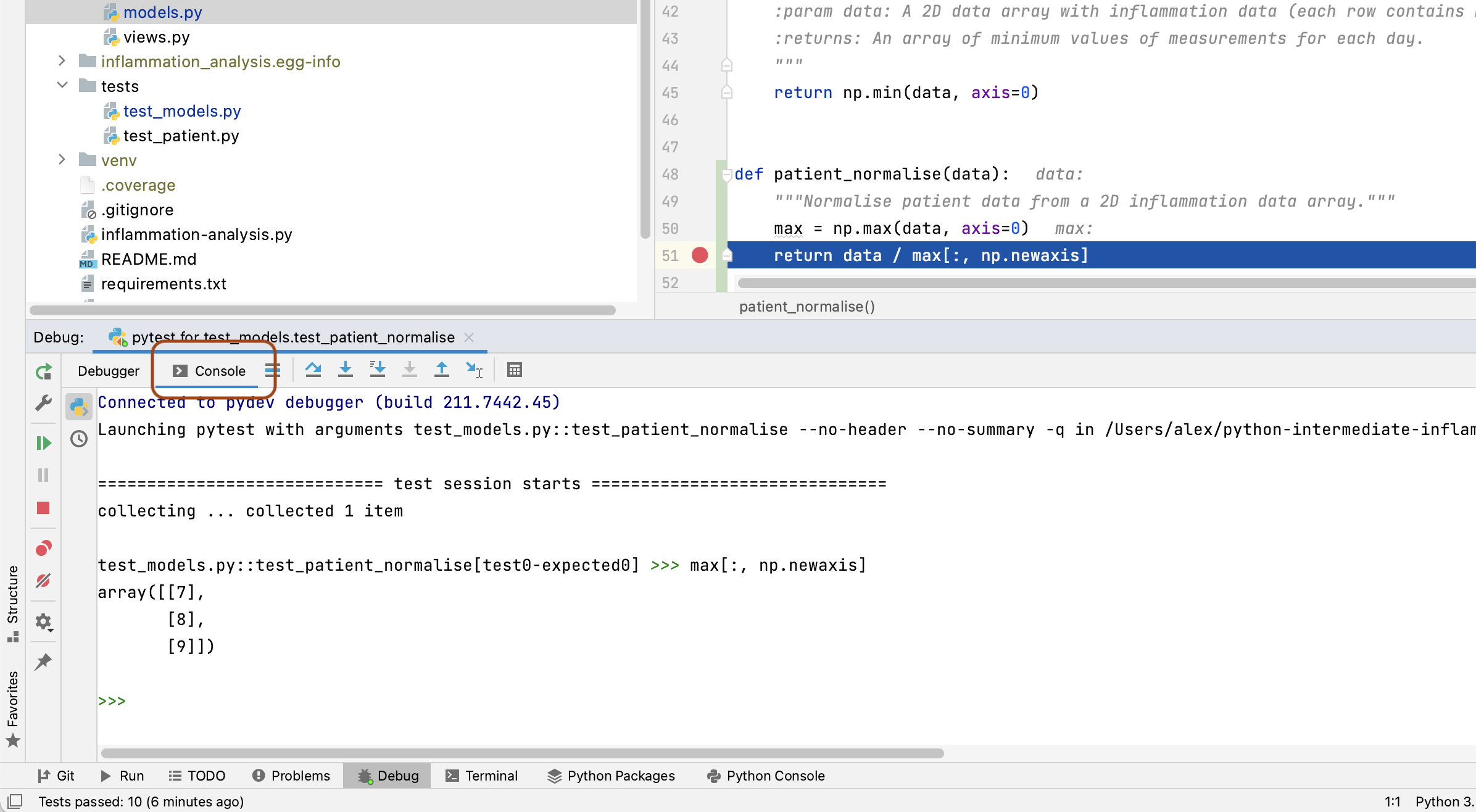
Now, looking at the max variable, we can see that something looks wrong, as the maximum values for each patient do not correspond to the data array. Recall that the input data array we are using for the function is
[[1, 2, 3],
[4, 5, 6],
[7, 8, 9]]
So the maximum inflammation for each patient should be [3, 6, 9], whereas the debugger shows [7, 8, 9]. You can see that the latter corresponds exactly to the last column of data, and we can immediately conclude that we took the maximum along the wrong axis of data. Now we have our answer, stop the debugging process by selecting the red square at the top right of the main PyCharm window.
So to fix the patient_normalise function in models.py, change axis=0 in the first line of the function to axis=1. With this fix in place, running all the tests again should result in all tests passing. Navigate back to test_models.py in PyCharm, right click test_models.py and select Run 'pytest in test_model...'. You should be rewarded with:
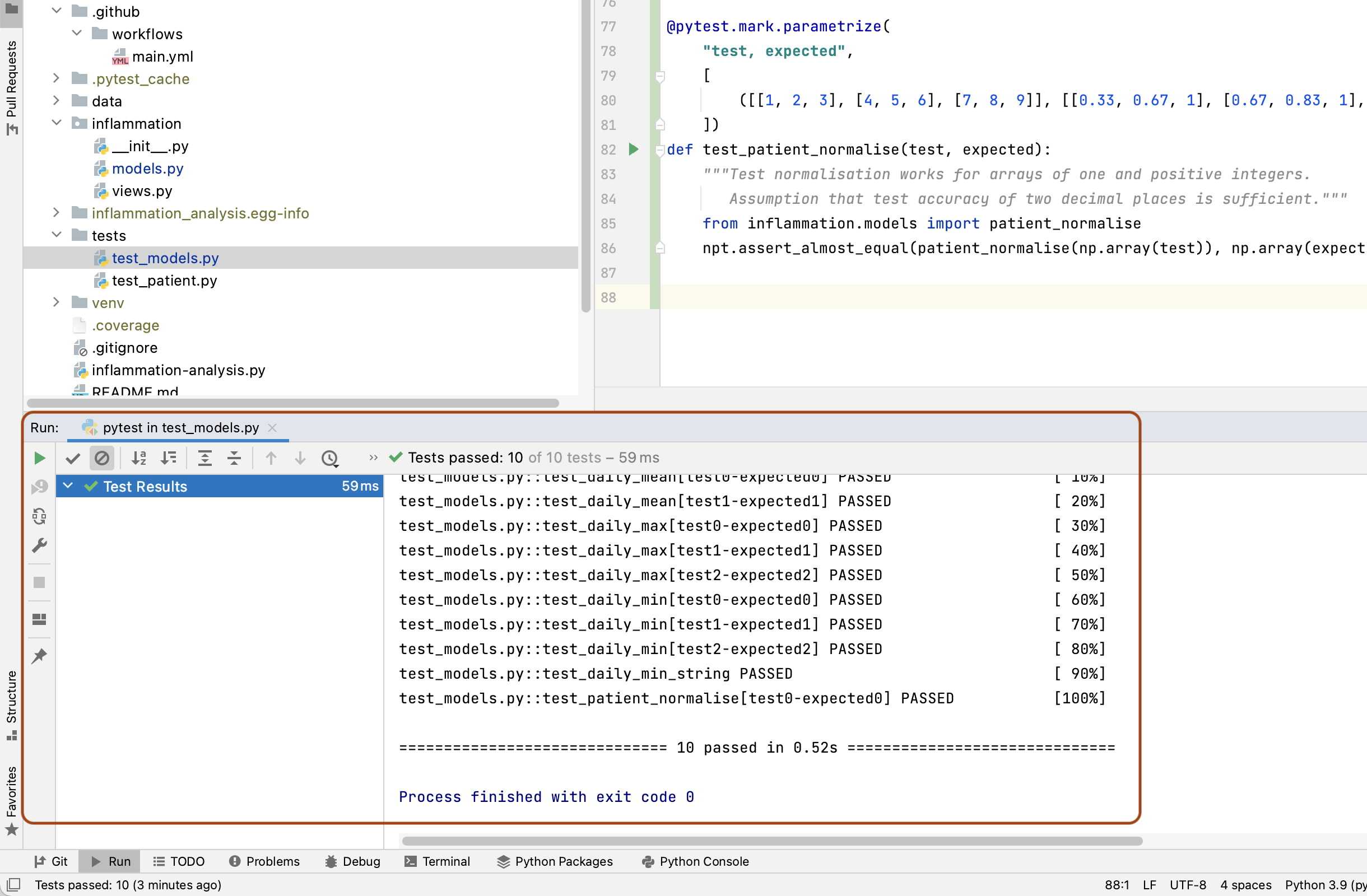
NumPy Axis
Getting the axes right in NumPy is not trivial - the following tutorial offers a good explanation on how axes work when applying NumPy functions to arrays.
Corner or Edge Cases
The test case that we have currently written for patient_normalise is parameterised with a fairly standard data
array. However, when writing your test cases, it is important to consider parametrising them by unusual or extreme
values, in order to test all the edge or corner cases that your code could be exposed to in practice.
Generally speaking, it is at these extreme cases that you will find your code failing, so it’s beneficial to test them beforehand.
What is considered an “edge case” for a given component depends on what that component is meant to do.
In the case of patient_normalise function, the goal is to normalise a numeric array of numbers.
For numerical values, extreme cases could be zeros, very large or small values, not-a-number (NaN) or infinity values.
Since we are specifically considering an array of values, an edge case could be that all the numbers of the array are equal.
For all the given edge cases you might come up with, you should also consider their likelihood of occurrence.
It is often too much effort to exhaustively test a given function against every possible input, so you should prioritise edge cases that are likely to occur. For our patient_normalise function, some common edge cases might be the occurrence of zeros,
and the case where all the values of the array are the same.
When you are considering edge cases to test for, try also to think about what might break your code.
For patient_normalise we can see that there is a division by the maximum inflammation value for each patient,
so this will clearly break if we are dividing by zero here, resulting in NaN values in the normalised array.
With all this in mind, let us add a few edge cases to our parametrisation of test_patient_normalise.
We will add two extra tests, corresponding to an input array of all 0, and an input array of all 1.
@pytest.mark.parametrize(
"test, expected",
[
([[0, 0, 0], [0, 0, 0], [0, 0, 0]], [[0, 0, 0], [0, 0, 0], [0, 0, 0]]),
([[1, 1, 1], [1, 1, 1], [1, 1, 1]], [[1, 1, 1], [1, 1, 1], [1, 1, 1]]),
([[1, 2, 3], [4, 5, 6], [7, 8, 9]], [[0.33, 0.67, 1], [0.67, 0.83, 1], [0.78, 0.89, 1]]),
])
Running the tests now from the command line results in the following assertion error, due to the division by zero as we predicted.
E AssertionError:
E Arrays are not almost equal to 2 decimals
E
E x and y nan location mismatch:
E x: array([[nan, nan, nan],
E [nan, nan, nan],
E [nan, nan, nan]])
E y: array([[0, 0, 0],
E [0, 0, 0],
E [0, 0, 0]])
tests/test_models.py:88: AssertionError
Helpfully, you will also notice that NumPy also provides a run-time warning for division by zero which you can find near the bottom of the log:
RuntimeWarning: invalid value encountered in true_divide
return data / max[:, np.newaxis]
How can we fix this? Luckily, there is a NumPy function that is useful here, np.isnan(), which we can use to replace all the NaN’s with our desired result, which is 0. We can also silence the run-time warning using
np.errstate:
...
def patient_normalise(data):
"""
Normalise patient data from a 2D inflammation data array.
NaN values are ignored, and normalised to 0.
Negative values are rounded to 0.
"""
max = np.nanmax(data, axis=1)
with np.errstate(invalid='ignore', divide='ignore'):
normalised = data / max[:, np.newaxis]
normalised[np.isnan(normalised)] = 0
normalised[normalised < 0] = 0
return normalised
...
Exercise: Exploring Tests for Edge Cases
Think of some more suitable edge cases to test our
patient_normalise()function and add them to the parametrised tests. After you have finished remember to commit your changes.Possible Solution
@pytest.mark.parametrize( "test, expected", [ ( [[0, 0, 0], [0, 0, 0], [0, 0, 0]], [[0, 0, 0], [0, 0, 0], [0, 0, 0]], ), ( [[1, 1, 1], [1, 1, 1], [1, 1, 1]], [[1, 1, 1], [1, 1, 1], [1, 1, 1]], ), ( [[float('nan'), 1, 1], [1, 1, 1], [1, 1, 1]], [[0, 1, 1], [1, 1, 1], [1, 1, 1]], ), ( [[1, 2, 3], [4, 5, float('nan')], [7, 8, 9]], [[0.33, 0.67, 1], [0.8, 1, 0], [0.78, 0.89, 1]], ), ( [[-1, 2, 3], [4, 5, 6], [7, 8, 9]], [[0, 0.67, 1], [0.67, 0.83, 1], [0.78, 0.89, 1]], ), ( [[1, 2, 3], [4, 5, 6], [7, 8, 9]], [[0.33, 0.67, 1], [0.67, 0.83, 1], [0.78, 0.89, 1]], ) ]) def test_patient_normalise(test, expected): """Test normalisation works for arrays of one and positive integers.""" from inflammation.models import patient_normalise npt.assert_almost_equal(patient_normalise(np.array(test)), np.array(expected), decimal=2) ...You could also, for example, test and handle the case of a whole row of NaNs.
Defensive Programming
In the previous section, we made a few design choices for our patient_normalise function:
- We are implicitly converting any
NaNand negative values to 0, - Normalising a constant 0 array of inflammation results in an identical array of 0s,
- We don’t warn the user of any of these situations.
This could have be handled differently. We might decide that we do not want to silently make these changes to the data, but instead to explicitly check that the input data satisfies a given set of assumptions (e.g. no negative values) and raise an error if this is not the case. Then we can proceed with the normalisation, confident that our normalisation function will work correctly.
Checking that input to a function is valid via a set of preconditions is one of the simplest forms of
defensive programming which is used as a way of avoiding potential errors.
Preconditions are checked at the beginning of the function to make sure that all assumptions are satisfied.
These assumptions are often based on the value of the arguments, like we have already discussed.
However, in a dynamic language like Python one of the more common preconditions is to check that the arguments of a
function are of the correct type. Currently there is nothing stopping someone from calling patient_normalise
with a string, a dictionary, or another object that is not an ndarray.
As an example, let us change the behaviour of the patient_normalise() function to raise an error on negative
inflammation values. Edit the inflammation/models.py file, and add a precondition check to the beginning of the patient_normalise() function like so:
...
if np.any(data < 0):
raise ValueError('Inflammation values should not be negative')
...
We can then modify our test function in tests/test_models.py to check that the function raises the correct exception - a ValueError - when input to the test contains negative values (i.e. input case [[-1, 2, 3], [4, 5, 6], [7, 8, 9]]).
The ValueError exception is part of the standard Python
library and is used to indicate that the function received an argument of the right type, but of an inappropriate value.
@pytest.mark.parametrize(
"test, expected, expect_raises",
[
... # other test cases here, with None for expect_raises
(
[[-1, 2, 3], [4, 5, 6], [7, 8, 9]],
[[0, 0.67, 1], [0.67, 0.83, 1], [0.78, 0.89, 1]],
ValueError,
),
(
[[1, 2, 3], [4, 5, 6], [7, 8, 9]],
[[0.33, 0.67, 1], [0.67, 0.83, 1], [0.78, 0.89, 1]],
None,
),
])
def test_patient_normalise(test, expected, expect_raises):
"""Test normalisation works for arrays of one and positive integers."""
from inflammation.models import patient_normalise
if expect_raises is not None:
with pytest.raises(expect_raises):
npt.assert_almost_equal(patient_normalise(np.array(test)), np.array(expected), decimal=2)
else:
npt.assert_almost_equal(patient_normalise(np.array(test)), np.array(expected), decimal=2)
Be sure to commit your changes so far and push them to GitHub.
Optional Exercise: Add a Precondition to Check the Correct Type and Shape of Data
Add preconditions to check that data is an
ndarrayobject and that it is of the correct shape. Add corresponding tests to check that the function raises the correct exception. You will find the Python functionisinstanceuseful here, as well as the Python exceptionTypeError. Once you are done, commit your new files, and push the new commits to your remote repository on GitHub.Solution
In
inflammation/models.py:... def patient_normalise(data): """ Normalise patient data between 0 and 1 of a 2D inflammation data array. Any NaN values are ignored, and normalised to 0 :param data: 2D array of inflammation data :type data: ndarray """ if not isinstance(data, np.ndarray): raise TypeError('data input should be ndarray') if len(data.shape) != 2: raise ValueError('inflammation array should be 2-dimensional') if np.any(data < 0): raise ValueError('inflammation values should be non-negative') max = np.nanmax(data, axis=1) with np.errstate(invalid='ignore', divide='ignore'): normalised = data / max[:, np.newaxis] normalised[np.isnan(normalised)] = 0 return normalised ...In
test/test_models.py:... @pytest.mark.parametrize( "test, expected, expect_raises", [ ... ( 'hello', None, TypeError, ), ( 3, None, TypeError, ), ( [[1, 2, 3], [4, 5, 6], [7, 8, 9]], [[0.33, 0.67, 1], [0.67, 0.83, 1], [0.78, 0.89, 1]], None, ) ]) def test_patient_normalise(test, expected, expect_raises): """Test normalisation works for arrays of one and positive integers.""" from inflammation.models import patient_normalise if isinstance(test, list): test = np.array(test) if expect_raises is not None: with pytest.raises(expect_raises): npt.assert_almost_equal(patient_normalise(test), np.array(expected), decimal=2) else: npt.assert_almost_equal(patient_normalise(test), np.array(expected), decimal=2) ...Note the conversion from
listtonp.arrayhas been moved out of the call tonpt.assert_almost_equal()within the test function, and is now only applied to list items (rather than all items). This allows for greater flexibility with our test inputs, since this wouldn’t work in the test case that uses a string.
If you do the challenge, again, be sure to commit your changes and push them to GitHub.
You should not take it too far by trying to code preconditions for every conceivable eventuality.
You should aim to strike a balance between making sure you secure your function against incorrect use,
and writing an overly complicated and expensive function that handles cases that are likely never going to occur.
For example, it would be sensible to validate the shape of your inflammation data array when it is actually read
from the csv file (in load_csv), and therefore there is no reason to test this again in patient_normalise.
You can also decide against adding explicit preconditions in your code, and instead state the assumptions and
limitations of your code for users of your code in the docstring and rely on them to invoke your code correctly.
This approach is useful when explicitly checking the precondition is too costly.
Improving Robustness with Automated Code Style Checks
Let’s re-run Pylint over our project after having added some more code to it. From the project root do:
$ pylint inflammation
You may see something like the following in Pylint’s output:
************* Module inflammation.models
...
inflammation/models.py:60:4: W0622: Redefining built-in 'max' (redefined-builtin)
...
The above output indicates that by using the local variable called max it the patient_normalise function,
we have redefined a built-in Python function called max. This isn’t a good idea and may have some undesired
effects (e.g. if you redefine a built-in name in a global scope you may cause yourself some trouble
which may be difficult to trace).
Exercise: Fix Code Style Errors
Rename our local variable
maxto something else (e.g. call itmax_data), then rerun your tests and commit these latest changes and push them to GitHub using our usual feature branch workflow. Make sure yourdevelopandmainbranches are up to date.
It may be hard to remember to run linter tools every now and then. Luckily, we can now add this Pylint execution to our
continuous integration builds as on of the extra tasks.
For example, to add it to GitHub Actions we can add the following step to our steps in .github/workflows/main.yml:
...
- name: Check style with Pylint
run: |
python3 -m pylint --fail-under=0 --reports=y inflammation
...
Note we need to add --fail-under=0 otherwise the builds will fail if we don’t get a ‘perfect’ score of 10!
This seems unlikely, so let’s be more pessimistic. We’ve also added --reports=y which will give us a more detailed
report of the code analysis.
Then we can just add this to our repo and trigger a build:
$ git add .github/workflows/main.yml
$ git commit -m "Add Pylint run to build"
$ git push
Then once complete, under the build(s) reports you should see an entry with the output from Pylint as before, but with an extended breakdown of the infractions by category as well as other metrics for the code, such as the number and line percentages of code, docstrings, comments, and empty lines.
So we specified a score of 0 as a minimum which is very low. If we decide as a team on a suitable minimum score for our codebase, we can specify this instead. There are also ways to specify specific style rules that shouldn’t be broken which will cause Pylint to fail, which could be even more useful if we want to mandate a consistent style.
We can specify overrides to Pylint’s rules in a file called .pylintrc which Pylint can helpfully generate for us.
In our repository root directory:
$ pylint --generate-rcfile > .pylintrc
Looking at this file, you’ll see it’s already pre-populated. No behaviour is currently changed from the default by
generating this file, but we can amend it to suit our team’s coding style. For example, a typical rule to customise -
favoured by many projects - is the one involving line length.
You’ll see it’s set to 100, so let’s set that to a more reasonable 120.
While we’re at it, let’s also set our fail-under in this file:
...
# Specify a score threshold to be exceeded before program exits with error.
fail-under=0
...
# Maximum number of characters on a single line.
max-line-length=120
...
Don’t forget to remove the --fail-under argument to Pytest in our GitHub Actions configuration file too,
since we don’t need it anymore.
Now when we run Pylint we won’t be penalised for having a reasonable line length. For some further hints and tips on how to approach using Pylint for a project, see this article.
Before moving on, be sure to commit all you changes and then merge to the develop and main branches in the usual
manner, and push them all to GitHub.
Key Points
Unit testing can show us what does not work, but does not help us locate problems in code.
Use a debugger to help you locate problems in code.
A debugger allows us to pause code execution and examine its state by adding breakpoints to lines in code.
Use preconditions to ensure correct behaviour of code.
Ensure that unit tests check for edge and corner cases too.
Using linting tools to automatically flag suspicious programming language constructs and stylistic errors can help improve code robustness.